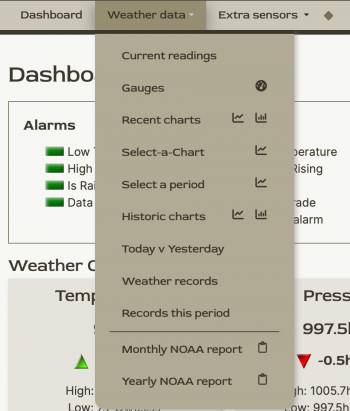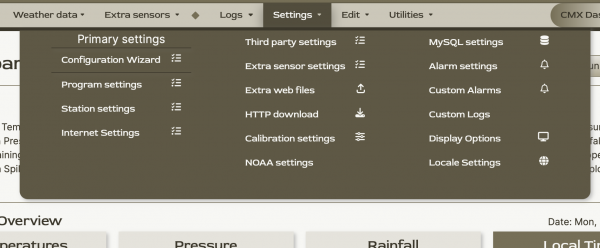The Alternative Interface (ai.cmx)
The Alternative Interface
Overview
The Alternative Interface (AI) is currently provided as an addition to the existing Interface for CumulusMX. At the current time, it should NOT be used as an alternative. In the near future this may be possible.
The AI is built using the same technology as the alternative public website and is intended to be flexible and responsive on all screen resolutions. It is modular and designed so that end users can make changes to the way page content is displayed without too much knowledge of html coding. It comes with themes that allow its colour to be changed to suit your personal preferences and a configuration page so that you can do this easily.
The current version is for CumulusMX 3.28.1 and can be downloaded form AI2 for v3.28.01 build 32693. Updated December 2023. Important --------- Do NOT use any settings page that include alpaca forms with this release. Full functionality is only available in Version 4. See below.
The AI for CumulusMX Version 4
With the beta release of CumulusMX version 4 there is a related beta release of the AI which takes advantage of the features available under .NET8. In this version ALL the features of the included Interface work as expected with some enhancements. However, as I don't have a full set of additional sensors, I would be grateful for any feedback to ensure that it works correctly in all scenarios. You can download the beta AI4 below:
The AI is now included as an option with the main CumulusMX package which is the most up-to-date version. May 5th 2024.
Installation
Download the above package and extract it to somewhere other than your CumulusMX files.
The package contains a second zip file and documentation which you should read to understand what it does and what you can do with it.
Unzip the second zip file, again away from CumulusMX. This is to ensure that you don't accidentally overwrite critical files in the existing Interface.
You should now have a folder called ai2. This can be copied as is into the Interface folder so that it is a sub-folder of the Interface folder. You can rename the AI2 folder if you wish.
To use the AI, you should now use the url: localhost:8998/ai2/
If you renamed the folder then use the new name rather than ai2. If you access the normal CumulusMX interface from a different computer then use the IP address of the machine running CumulusMX rather than localhost. If you run CumulusMX through a different port then use that port rather than 8998.
If you already have the AI running on your system then please don't try to merge the two - keep them separate as files will change with each release and this will cause you issues. Technically you could simply create new folders for each AI release and run any of them in conjunction with the existing Interface.
General Features
This is a list of the features that the AI provides
- It has a large number of themes that can be used to change the colours used throughout the site
- The Header and Footer can be fixed (default) or scroll, the footer is always at the bottom of the screen when page content is short and always scrolls on small screens.
- If you don't use a Davis station directly connected to your system, you will 'not see the 'Davis Stats' panel.
- The fonts used are fully responsive.
- Dashboard graphics have been updated. These also appear on other weather data pages.
- The menu has been adapted to have fewer top level entries and focus on managing your weather station. It provides a link back to the default Interface if required. (See note at top of the page).
- All pages use a feature called flexboxes so can be re-organised simply by changing the order style for each panel.
- The Utility pages have been combined into one page although the Latest Errors page is still available.
- Modifications have been made to all the Charts pages so that you can zoom in on small data sets. They also latch within the current session so if you move away from the page, and return, the same chart will be displayed.
- Modifications have been made to the Steel Series Gauge popup tooltips and it now includes the scrolling text graphic.
- The Logs pages have fixed regions to display line, date (and time) and scroll sideways rather than break the page layout. Their popup editors have been restyled.
- Font-Awsome icons are available throughout the site.
Significant, but not exhaustive improvements have been added for accessibility. Anyone requiring these features with knowledge of how to improve the AI2 should contact me.
The Menu
As far as possible, the menu has been split between those pages that simply allow you to view information provided by your weather station and those that allow you to edit them.
Viewing Data
There are three top level menu items at the left to enable this.
These are Dashboard, Weather Data and Extra Sensors.
The Dashboard menu item is always visible in both large and small screen, other menu items collapse until you expand the menu with the classic hamburger item.
The Weather data menu, as shown on th left, contains links for all other pages that simply allow you to view rather than edit data.
The exceptions are for the NOAA reports pages which can still be used to regenerate the currently displayed or all missing reports.
The Extra sensors' menu provides access for any extra sensors that are attached or 'air linked' to your weather station.
Editing Data
As can be seen in the screenshot on the left, there are four top level menu items to the right of the diamond.
These give access to either page that enable you to configure setting for your CumulusMX system or to editing your weather station data.
These are: Logs, Settings, Edit and Utilities.
These mirror the same menu items as on the default Interface. One feature of the AI is that the Settings Menu is a drop down panel with columns. On the mobile menu it reduces to two columns. This makes it easier to access all items even on small screens.
The Default Interface
Access is provided to this via the last top level menu at the extreme right of the menu (just visible in the screenshot). It will open the Interface in a new Window.
Using the AI Settings Page
The AI Settings page enables you to make global changes to the way the Interface looks. Things you can change are:
- Page Geometry
- Use this to alter the gaps between the Header & Page content, and the Page content & Footer.
- Change the units used to measure those gaps. The site uses the Font Height, the Screen Height or pixels. Pixels are fixed, the others are responsive.
- Make the Header scroll with the page (Only if the page is long enough)
- Make the Footer scroll with the page (only on long pages). The Footer will always scroll on small screens.
- The Theme
- There are approximately 16 light themes
- There are the same number of dark themes
- There is one High Contrast theme.
- The Seagull Animation
- The default is None (however, the seagull does still fade in at its default position).
- You can choose:
- Float down the screen, or
- Slide across the screen
- If you chose an animation you can adjust the speed in seconds
- Regardless of any animation, you can force the seagull to hide behind page content if preferred.
As you make changes to any of these settings it will be reflected in the current page only. To use the current selection you must click the bottom Use this Configuration. To restore the default settings as programmed into the AI use the button Restore default.
Beneath these buttons you will see the values used in the CMXConfig object to store these settings. If your browser does not allow the setting to be stored, you can copy this directly into the ai-pagemanager.js file replacing what is already there.
Editing pages directly
On the next release of the AI, I will be adding extra pages to the wiki to help you take control of the AI and make changes to suit your needs.
The AI does include a 'development' page that you can use to try out different layouts with the available dates well as making it easy for you to change columns and column orders.