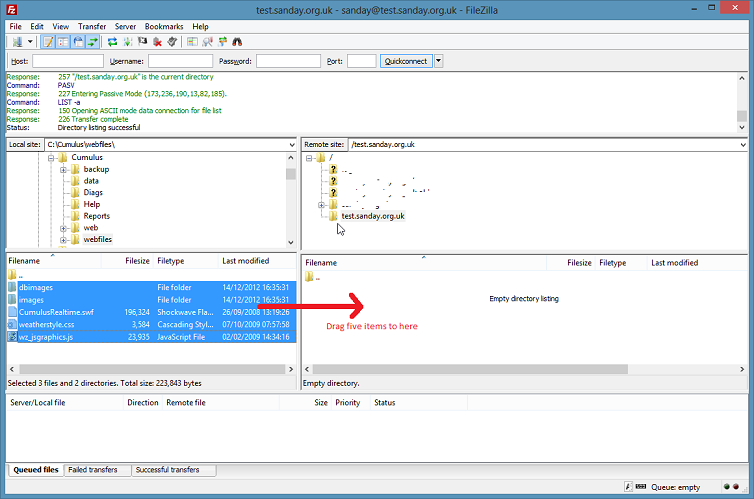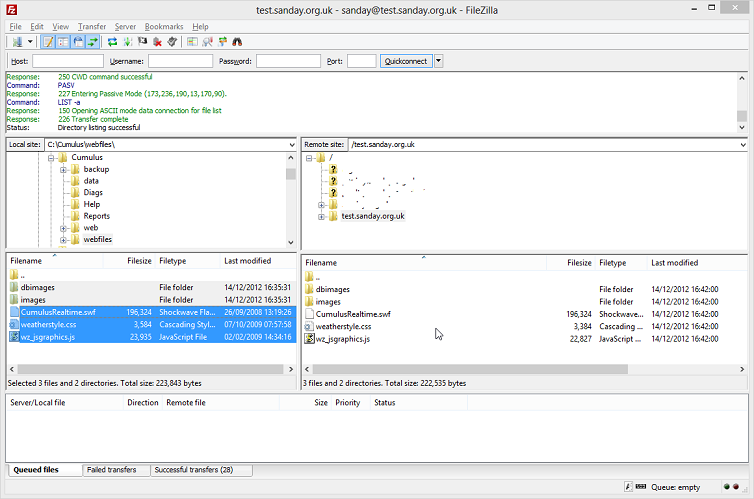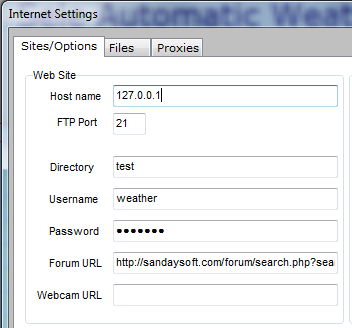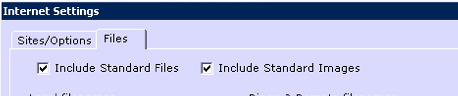Simple Website setup: Difference between revisions
m (→Configuration: update image and amend text to match) |
m (→Checklist) |
||
| Line 6: | Line 6: | ||
Below is your check list before you start: | Below is your check list before you start: | ||
*You have FTP webspace | *You have FTP webspace (i.e. your provider allows you to use FTP to place files in your webspace) | ||
*and an [[FTP tool]] | *and an [[FTP tool]] (use this cross-reference to get more information) | ||
From your webspace provider you will be given: | From your webspace provider you will be given: | ||
*FTP server name | *FTP server name (this is the name that is equivalent to the w.x.y.z format Internet Protocol (=IP) address in the screen-shot below) | ||
*Port | *FTP Port (in most cases port 21 is reserved for file transfer clients) | ||
*username | *username (controls access to the directories you can update) | ||
*password | *password (do not disclose this when you ask questions on the support forum) | ||
*webspace folder / directory | *webspace folder / directory (could be something like "public_html" which is the FTP root for the file and folder structure you will create, that is different to the root when you look at the page through the browser's port) | ||
For a simple set-up, a server that uses a ''Linux'' environment is normal for displaying standard Cumulus pages (although some people use a server on their own machines using a ''Windows'' environment). | |||
Although Cumulus 1.x.y builds do not require ''PHP Hypertext Pre-processor'' script, having that available will allow you to subsequently use more of the customised pages on offer from other contributors, and if you later decide to write your own web pages PHP does allow you to 'include' standard bits of code (stored in just one file) on multiple web pages easily. | |||
=Core files= | =Core files= | ||
Revision as of 13:20, 6 February 2015
The 'Simple Website' setup is by far the easiest and quickest way to get your Cumulus data online. It uses the standard Cumulus web templates and the process is well documented in the Help files for Cumulus under 'Setting Up your Website'. However this article may help further
Checklist
Below is your check list before you start:
- You have FTP webspace (i.e. your provider allows you to use FTP to place files in your webspace)
- and an FTP tool (use this cross-reference to get more information)
From your webspace provider you will be given:
- FTP server name (this is the name that is equivalent to the w.x.y.z format Internet Protocol (=IP) address in the screen-shot below)
- FTP Port (in most cases port 21 is reserved for file transfer clients)
- username (controls access to the directories you can update)
- password (do not disclose this when you ask questions on the support forum)
- webspace folder / directory (could be something like "public_html" which is the FTP root for the file and folder structure you will create, that is different to the root when you look at the page through the browser's port)
For a simple set-up, a server that uses a Linux environment is normal for displaying standard Cumulus pages (although some people use a server on their own machines using a Windows environment).
Although Cumulus 1.x.y builds do not require PHP Hypertext Pre-processor script, having that available will allow you to subsequently use more of the customised pages on offer from other contributors, and if you later decide to write your own web pages PHP does allow you to 'include' standard bits of code (stored in just one file) on multiple web pages easily.
Core files
Firstly, we need to get several files and folders onto your webspace. This is a one time only exercise but is essential to the operation of your Cumulus website.
Configure your FTP tool to connect to your webspace. Once done, make your connection and change to the correct directory/folder on your site, as advised by your provider.
You may wish to create a sub-folder to store your weather site, but for this purpose we will assume not.
With your FTP tool, locate the ‘webfiles’ folder within the Cumulus folder on your PC. The structure of the webfiles folder now mirrors the required structure on the web site, so the set up process simply involves uploading the entire contents of the webfiles folder (but not the webfiles folder itself) to the required place on your ftp server, preserving the folder structure. The files and folders to be uploaded are:
- weatherstyle.css
- wz_jsgraphics.js
- CumulusRealtime.swf
- dbimages (this is a folder, so upload it and all of its files will also be uploaded)
- images (this is the folder to which Cumulus will upload graph images etc)
If you're using a graphical ftp client like Filezilla (recommended), in the left hand pane just navigate to the webfiles folder in Cumulus, open it, and you should see the five items listed above. Select them all, and drag them to your web site in the right hand pane. That's the setup done.
Configuration
Within Cumulus, click Configuration, Internet Settings
Within the Sites/Options tab you should see:
In Host name enter your FTP server name. An example could be ftp.myserver.org. Just enter a HOST NAME or IP ADDRESS. Do not enter a URL - do not include "ftp://" or "http://" or anything similar. If you have managed to transfer files using a FTP tool, its log should show the host name or the (numbers separated by dots) ip address. The illustration shows an ip address typical of a local server.
FTP port -- this is normally 21 unless your provider has told you otherwise
Directory -- your provider will advise of this. It may be blank or may be a folder structure. It is almost always case sensitive so type it exactly as advised. There will be NO spaces at the start, end, or anywhere within, the name. It is a relative path from the FTP root. If you have successfully used a FTP tool to transfer files, then (as in before image above) there should be a reference to the directory in the log dialogue of establishing connection to your website.
Username and Password -- your provider will advise of this. It maybe be the same username and password used for your email, it could even be your email address. Again this is case sensitive so type it exactly as advised. Again if you have successfully used a FTP tool, you will have specified username and password for that, so use same for Cumulus.
Forum URL and Webcam URL are discussed in the help and can be left blank for most people.
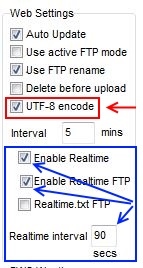
As part of the Standard setup you can request Cumulus to provide pseudo real-time data. In this example, 90 seconds. Consider Realtime carefully -- firstly this impacts on your internet connection as Cumulus will update a very small file on your website every XX seconds. Also, some weather stations only update Cumulus less often (e.g. The Fine OffSet stations are updating every 48 or 60 seconds) so a 15 second realtime update is wasteful and unnecessary. In reality, the standard cumulus web templates used in this Simple setup only include two ‘realtime’ elements to show windspeed and direction on the gauges page. There are now three 'Enable...' boxes for Realtime; if you want Cumulus to upload the realtime.txt file for the 'Flash' gauges on the standard gauges page, you need to tick all three boxes. If you do not wish to provide realtime data untick the 3 “Enable Realtime” boxes.
Next, click on the Files tab:
Make sure both “Include Standard” Files and “Include Standard Images” are ticked.
You have now told Cumulus how to update your webspace with the Standard Cumulus Template files for the web.
You can force an immediate web update to test your settings by, in File menu within Cumulus, clicking Web Update. This will display a window of progress as it uploads the necessary files to your webspace (or show a failure message). Within the Configuration menu, you can turn on 'FTP logging' for full diagnostics.
Once completed the status window will end with “Logging Out” and you can close the window.
Now visit your webspace via a web browser and you should see a complete Cumulus website with your data on the various pages.
Possible problems
- You see a lot of text, no colours and a bad layout, etc
- You have not uploaded your Core files -- go back to the section above and check your settings
- You do not see your Cumulus Site but another site, an error message or a blank
- Check you are uploading to the correct folder/directory on your webspace. There is a good chance you have mis-typed the details in the Internet Configuration section above.
- Via your FTP tool ensure that your website has an index.htm file. It should NOT have index.html, default.html, default.htm, index.php, default.php This should be removed if necessary
- My realtime section of the ‘gauges’ page is not refreshing every x seconds
- If using free hosting, they may not permit uploading of ‘txt’ files. Please check with them
- Is there a log file to help with my problem
- Yes, you can enable FTP logging and then examine the file which will have more detail on any issues. It may also be useful to upload the log file to the Cumulus Forum when asking for help. More on Ftplog.txt