Dayfile.txt
Introduction
Cumulus maintains a daily log file that holds the highs and lows of each day, as well as a few other nuggets of information. In all flavours of Cumulus, this file is only updated (with exclusive lock) during the end of meteorological day process. In that process it is also read if the generation of NOAA reports has been requested.
In Cumulus 1 only, the figures contained in the file are used for the 'This period' display accessed from the View menu and to build any graphs based on daily values.
The format of this file is the same for both Cumulus 1 and Cumulus MX, although the number of fields in the file increases in various versions as shown at the end of this article. The file can be ported between flavours only if both are run with exactly the same locale settings, as using a different locale may change the field separator or the symbol used for decimal points.
When Cumulus is left running
- Cumulus is frequently reading observations from your weather station, but these don't affect the daily log "dayfile.txt" as it is only updated once a day.
- There are no updates to dayfile.txt at any other times, but (for Cumulus 1 only) the contents of the file are read and processed for many of the display and edit menu options that can be selected from the main Cumulus 1 screen.
- Cumulus tracks the highs and lows in weather observations by comparing read values against those it has stored in Today.ini, updating that file as required. (It also updates Alltime.ini, Monthlyalltime.ini, Year.ini, and Month.ini when appropriate.
- Cumulus will not mind you accessing the daily log outside its software, except when it needs write access for processing end of day.
- If you do need to correct some rogue data in the log file, first take a copy and work on that copy, because any edits you do could muck up the specific format that Cumulus 1 or MX needs, there is a section on dealing with rogue data below. Only when you are absolutely sure that your edited copy meets all the constraints listed later, should you replace the original.
When Cumulus processes the end of the (meteorological) day
- A new row is appended to dayfile.txt, the values are prepared from reading "today.ini" file, not all values available in "today.ini" are stored in dayfile.txt.
- Some of this information is also stored in yesterday.ini.
- Back ups of both today.ini, and dayfile.txt, log files in their state after the end of day update are copied to the 'cumulus\backup\daily' folder, a maximum of only 9 daily sub-folders are retained.
Optional
- Some people require a copy of the local file to use on their web server. Consequently, after it has been updated they file transfer it to (or if their web server is local, copy it to) their web server. One way of doing this is described here.
- Some people take a copy of the local file, and use it locally for other purposes. See How you can use the daily log section and also the [[Cumulusutils]] link.
- For some people it is easier to follow an option of converting the file into a database table, and that table having a new row added each time the file gains a new line as described below.
Populating a database table
- The article here describes a method that can be used with Cumulus 1 to mimic the contents of dayfile.txt in a database table. However, be aware that the later versions of that script have bee edited for MX, so you will need to use an older version of the script that fits the version of Cumulus 1 you are using.
- There is a section at Cumulus MX to explain how MX includes the ability to generate SQL for creating the database table, for updating it with past data, and to add a new row at the end of the day for the standard database table version of this daily summary log.
Using that table
In both cases, your web site can use that database table avoiding any clash of timing with the Cumulus 1 or MX use of the daily summary log.
For examples of some of the third party tools (Cumulus) using the database daily summary table see here. Of course there are also a lot of tools written to use a copy of the dayfile.txt log file, and some of these could be adapted to use the database table instead, if you are a programmer.
In my case I also store the equivalent of what appears on my version of "thismonth.htm" each month in another database table, i.e. I have one database table column for each of the weather derivatives I show on my web page that show this month's values; it is many more derivatives than are shown on the standard web page, but some are initially hidden. Consequentially, when my daily update script detects from the date that it is processing the last day of a month, it then starts another script that reads all the rows in the daily summary table for that month, and stores the highest/lowest/total (as relevant) in my monthly_summary table (nothing to do with the "monthly" table that MX can generate). This monthly summary table allows me to have web pages that compare consecutive months or compare months between years. Just another example of how much you can get from just one log file!
Alternative schemas
Of course you do not need to exactly mimic the log file with the schema in your database table, your weather station may not produce solar values so those fields in dayfile.txt need not be columns in your database table, or you may wish to add other values from external sensors or other log files.
![]() With Cumulus 1, you would need to be a programmer and write your own script to update the database table with your own schema. You might use the importCumulusFile article to start you off.
With Cumulus 1, you would need to be a programmer and write your own script to update the database table with your own schema. You might use the importCumulusFile article to start you off.
You might also, as I did, want your script to validate what it reads from the daily summary log to ensure only valid numbers and times are stored in your database table, while any invalid inputs are stored as nulls by your script. In my own case, my daily summary table has no solar columns but it does have several additional columns (including the daily increment of chill hours, the cumulative chill hours, the contents of the Weather Diary, the time of the last rain tip, wind bearings as compass characters (e.g. NNW) as well as numerical bearings). When I used Cumulus 1 I wrote a PHP script to find all these additional values, for example it reads the today.ini and month.ini log files as stored in the end of day backup (not the ones being updated for new day in data folder), and the weather diary in log.xml in data folder.
![]() MX allows you to specify a different schema in the SQL it generates, but it does not offer that validation feature I just mentioned. I continue to use my Cumulus 1 script (with some changes as for example the weather diary works differently, I am querying SQLite from \CumulusMX\data\diary.db) now I use MX. In the MX standard functionality, you are limited to using web tags for your inputs, and some of those are affected by the end of day process. I tried various content in the custom EOD query, but it did not give me what I need for the scripts that produce my web pages.
MX allows you to specify a different schema in the SQL it generates, but it does not offer that validation feature I just mentioned. I continue to use my Cumulus 1 script (with some changes as for example the weather diary works differently, I am querying SQLite from \CumulusMX\data\diary.db) now I use MX. In the MX standard functionality, you are limited to using web tags for your inputs, and some of those are affected by the end of day process. I tried various content in the custom EOD query, but it did not give me what I need for the scripts that produce my web pages.
MX automatically stores all end of month figures as log files, a feature that Cumulus 1 and 2 lacked, but as yet it does not actually use this extra data, and provides no simple facility to put what is in these files into database tables. There is no end-of-month selection for updates in MX, so you can't easily get as much from dayfile.txt as I do.
When Cumulus is restarted after a break in running
- It reads the daily log and uses the rainfall totals for each day stored in the daily summary log to calculate the rainfall for this month, and this year/season (see this Cumulus 1 FAQ)
- Thus you must not have another process attempting access to the daily log when Cumulus is re-starting.
- For Cumulus 1, back ups of 8 selected log files including dayfile.txt that are copied to start-up folders in the 'cumulus\backup' folder, the last 8 start-up folders only are retained.
- For Cumulus MX, there are backups of 10 files, the extra ones are the weather diary and Cumulus.ini, that are copied to start-up folders in \CumulusMX\backup\, again there are only 9 kept, unless you back these up somewhere else.
How you can use the daily log
- If you want to run scripts that use the daily log, it is best if you take a copy first, you can ask Cumulus 1 to take a copy after each update by using the Daily box in the bottom left of the Sites/Options frame within the Internet options screen from the Configuration menu; that will safely take a copy of 'dayfile.txt' after it is updated. This has the advantage it happens even if Cumulus has been stopped and restarted and rollover is happening during catch-up and so not at usual rollover time according to the computer clock. See Cumulus 1 Help for information on using this feature, I add a redirection ">daily_batch.log" in the parameter box alongside so that any output from running the command file I specify in the main box is sent to a log file overwritten in each run; this enables me to see the reason for any failure.
- Cumulus MX has option to list files to be transferred once a day as part of rollover, so you can use that to generate your extra copy. This has the advantage it happens even if Cumulus has been stopped and restarted and rollover is happening during catch-up.
- A third party toll "Cumulus Toolbox" can also be used to copy/transfer files at a particular time. Note this cannot tell whether Cumulus has done its rollover at the normal time, or during catch-up.
- There are other ways to specify that when a file changes it is copied somewhere.
- The system routines that Cumulus uses to access dayfile.txt require exclusive use of that file, so if you have any other process trying to access that file when Cumulus restarts, when Cumulus processes end of the (meteorological) day, or when a relevant option is selected from View or Edit menus, either your external process or the Cumulus process may fail.
Viewing or Editing the daily summary log
Both Cumulus 1 and 3 (2 did not) now provide editors where you can see what is in your dayfile.txt log, and if you click on a particular line you can edit the fields in that line, or indeed delete that line.
![]() The Cumulus 1 editor provides a "Create Missing" option where it will, for any dates for which a line does not exist, create a line if it can from reading the detailed log file to extract all values relevant to that day and do the necessary minimum/maximum/total/average calculation for each dayfile.txt field, storing the time from the relevant other log file in any time-stamp field in dayfile.txt.
The Cumulus 1 editor provides a "Create Missing" option where it will, for any dates for which a line does not exist, create a line if it can from reading the detailed log file to extract all values relevant to that day and do the necessary minimum/maximum/total/average calculation for each dayfile.txt field, storing the time from the relevant other log file in any time-stamp field in dayfile.txt.
![]() For Cumulus MX, when you select a line, both Edit and Delete buttons are enabled. Pick Edit, click that and an editing screen pops up, that does not let you change the line number nor the date, but all other fields show their current contents and you can overtype as necessary. Scroll down to see 2 buttons (how they are labelled depends on which version you are using), the left button ignores any edits you have made (it is 'cancel' even if it is labelled 'close'), and the right hand button saves your changes (even if it is labelled 'Edit').
For Cumulus MX, when you select a line, both Edit and Delete buttons are enabled. Pick Edit, click that and an editing screen pops up, that does not let you change the line number nor the date, but all other fields show their current contents and you can overtype as necessary. Scroll down to see 2 buttons (how they are labelled depends on which version you are using), the left button ignores any edits you have made (it is 'cancel' even if it is labelled 'close'), and the right hand button saves your changes (even if it is labelled 'Edit').
If you want to recalculate the values and time-stamp for any entry in dayfile.txt from reading the detailed log file to extract all values relevant to that day and do the necessary minimum/maximum/total/average calculation, MX does not have that capability, but it can be done in a script if you are a programmer. I have done this, but it was not as easy as I thought, the log file you read from may have duplicate times potentially making the calculation harder, and you cannot edit the file as you go along, you basically rename the old file and create a new file with original name as you work through all days changing individual fields whenever you need to.
Editing the file or other Manipulation outside Cumulus
![]() Apart from bulk changes, Cumulus 1 made editing this log file quite easy. Although the create missing did not work where a line was present for the date, but an individual field needed to be corrected or populated, there was a work around for this.
Apart from bulk changes, Cumulus 1 made editing this log file quite easy. Although the create missing did not work where a line was present for the date, but an individual field needed to be corrected or populated, there was a work around for this.
![]() The beta versions of MX did not include any feature to view or edit dayfile.txt, so any checking or editing had to take place outside the software. As mentioned above, MX does not provide any way to read, or calculate, values from any other file, nor will it do bulk edits. For any of these, you will need to take a copy of the Cumulus file and manipulate using a script or a spreadsheet processor. Do be careful not to change the encoding, the position of line feeds, the format of any field, the locale, or anything else that might stop MX being able to read the file.
The beta versions of MX did not include any feature to view or edit dayfile.txt, so any checking or editing had to take place outside the software. As mentioned above, MX does not provide any way to read, or calculate, values from any other file, nor will it do bulk edits. For any of these, you will need to take a copy of the Cumulus file and manipulate using a script or a spreadsheet processor. Do be careful not to change the encoding, the position of line feeds, the format of any field, the locale, or anything else that might stop MX being able to read the file.
The file is data\dayfile.txt within the directory holding the Cumulus executable, it can be viewed in a text editor, imported into various database systems, or imported into spreadsheets, to manipulate as you wish. Just remember that Cumulus reads it when it is restarted, and updates it as part of the rollover process, so never attempt to work on it either when Cumulus has just been restarted and is checking/updating (and possibly doing a rollover of logs), or around the midnight/9am/10am local rollover time when Cumulus is writing a new row.
Tip: Take a copy of the file before you do any edit outside Cumulus, so you can revert to old file.
Note: Since new versions/builds can add to number of fields, Cumulus will accept lines of 15 fields or more (including without the more recent fields at the end). (Additions by versions are indicated below, you can explore details of earlier versions via the official [Software software/download] page).
Important Rules:
These notes were written for Cumulus 1, at the time this article was updated MX had not introduced any changes to the Cumulus 1 version of this daily log file, but check release notes in case that is no longer true in the future.
- The file must never be edited with a word processor, as they store many control and identification characters that prevent Cumulus correctly reading the values.
- It is recommended that you use either a specialised "Comma Separated Value" file editor or a text editor, both of these can be easily used. You can use a spreadsheet tool, but if you do, there may be a number of settings to change from their defaults to ensure the file remains in a readable format for Cumulus.
- All rows must start with date and include some of the parameters listed in correct sequence.
- The file should be saved without "Byte Order Mark", specialised text editors will include a menu where you select the encoding and can select not to include BOM.
- The (meteorological) date format uses two digits for the year. This is one reason why you need to edit this file using an editor that treats all fields as text (a text editor, a CSV editor, or a spreadsheet program that can be instructed not to recognise special field types). For software (e.g. Excel) with default of recognising formats, ensure that such recognition is turned off, as it is likely to change the dates to either a number representing days since e.g. 31 Dec 1899, or to change it to four figure years, and then Cumulus will no longer be able to use the log file.
- (Remember the month must be the middle figure in the date, USA convention cannot apply within logfiles). The separator between the three parts of the date should be a '-' hyphen or a '/' slash, it cannot be a space. Although, use of comma or point for separating parts of the date is allowed by Cumulus, it is not recommended as it can cause issues for subsequent edits.
- If you move your software to a new device, or you change from Cumulus 1 to Cumulus MX (or back), then you must ensure your dates still use the same separator, so all lines are consistent. Equally if you use any third-party packages like for example "Cumulusutils", the separator used in first line is assumed to be true for all lines. Some third-party tools have to be told what separator you use for dates.
- The fields are separated using the Windows (or whatever operating system you are using for MX) list separator (e.g. a comma or semi-colon)
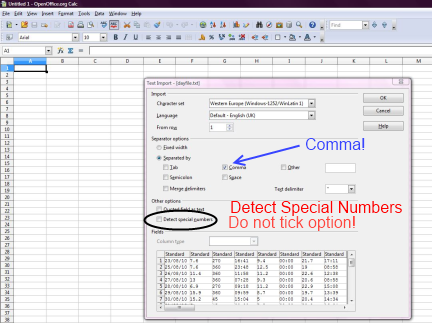 If you wish to use Excel, or to use "Calc" in 'Apache Open Office', "Libre Office", or similar, you may on opening the file need to pre-select the field separator you use (in this illustration comma is selected, but your file might use semi-colons between fields, don't select commas if your real numbers use comma between integer and decimal parts) and leave "Detect Special Numbers" (or whatever similar feature name your tool uses) unselected. Again third party packages processing dayfile.txt will need to recognise your field separator, and some may need to specify it.
If you wish to use Excel, or to use "Calc" in 'Apache Open Office', "Libre Office", or similar, you may on opening the file need to pre-select the field separator you use (in this illustration comma is selected, but your file might use semi-colons between fields, don't select commas if your real numbers use comma between integer and decimal parts) and leave "Detect Special Numbers" (or whatever similar feature name your tool uses) unselected. Again third party packages processing dayfile.txt will need to recognise your field separator, and some may need to specify it. - Rows can vary in length but only by missing off fields at the end.
- Most value fields are in real number format x.y using your system decimal notation, a few (e.g. bearings, solar, humidity) are integers (see #List_of_fields_in_the_file). Whilst an integer can be used for a real number field, decimals are not allowed in an integer field.
- If you insert a lowest or highest value for a new day, where there was no record before, insert a time-stamp too, as a dayfile.txt row is only accepted by the Cumulus editor if each value has any related time-stamp. (Use a time-stamp of your rollovertime 00:00, 09:00 or 10:00 if you have not looked up the precise time). If you are using a 9am or 10am rollover time, create missing in Cumulus inserts 00:00 for null time-stamps, but normally Cumulus uses the rollover time for null time-stamps.
- Times appearing for some of the fields must always be in format HH:mm i.e. 2 digit hour, followed by a colon, then 2 digit minutes (Be aware you will have problems if you, or your editing software, add seconds). Except for wind gust (start of line), each time field will immediately follow the value for that parameter.
- Shorter lines can have multiple field separators added at end of row added either when editing within Cumulus or when editing using a spreadsheet tool. (during editing after all available valid parameters inserted, extra field separators may be added at end of shorter lines inserted by 'Create Missing' or by a spreadsheet as these make all lines end up with same number of fields)
- Nulls (2 field separators without something between them ',,') are thus allowed at end of line, but are not allowed within the part of the line with values and time-stamps. If you are editing out rogue values and if you do not know the value for a particular field within the line, then type in a zero or 9999 for nulls in integer format and an extreme with opposite value (e.g. -999.9 for a signed decimal maximum, and 9999.9 for a decimal minimum) for nulls in decimal format (replace the full stops with your decimal separator).
- Beware - if you do insert zero or an obviously wrong extreme value, Cumulus will display those in any editing screen where you wish to update the all-time, monthly-all-time, this month, or this year, extremes. This can make editing by picking values in logs harder.
- Cumulus itself will use zero for any parameters (e.g. solar) not provided by your station, and will repeat the last valid value if the station fails to send a value it should provide, so if a station fails to send a value for more than a day, dayfile.txt may show the same value as the previous day.
- Note that Cumulus will stop if your station fails to send what it considers as a vital reading, like pressure or temperature, so the previous point does not apply in all cases.
- Some third-party scripts read the file to calculate averages or other statistics, and their authors suggest you remove rogue values (creating the ',,' that Cumulus objects to). You must never do this in the dayfile.txt that Cumulus processes. My suggestion is use the 'External Program' facility to create a copy of dayfile.txt, make any such changes only on that copy, and set the third-party script to read this copy.
- Alternatively, do as I do, clean your data as you upload the file into a database. I use a script with validation code checking for rogue values and recognising the -999.9 etc., in all cases my script will store a NULL value as default in the database table if that validation finds any obviously invalid figure.
- The row terminator for Windows is CR LF, ensure any external editor does not change the two character terminator into a single character. Similar rules apply for terminators used by other operating systems, so be careful if you edit the file on a different device to that running Cumulus.
- Make sure that any editing does not create any blank lines in the file. Cumulus assumes an empty line means end of processing.
- Don't add a header line to the file, Cumulus expects all lines to be data lines.
Read this if you are not using the latest release of Cumulus
Note for obsolete version 1.9.0 to 1.9.3: There is a bug in these versions in that 'Create missing' inserts 'heating and cooling degree day' values the wrong way round.
Note for obsolete version 1.9.3 only: Create missing might in some cases be affected by a bug in 1.9.3 that can cause incorrect date order for records (dayfile.txt uses dd/mm/yy or dd-mm-yy and all records should be in ascending chronological order)
There are no known bugs in version 1.9.4 builds 1086 to 1100. Build 1099 is the standard release as this section was updated.
Dealing with rogue measurements
Cumulus provides via Configuration menu Calibration screen the ability to screen out spikes (magnitude of differences between one value read and next value read) in data picked up from your weather station. See Cumulus help screen if you decide to use that to cope with some spikes.
If you discover a rogue measurement (perhaps the wind affected your tipping bucket rain gauge or your weather station just reported a corrupted value), on the day it occured, see today.ini or a FAQ for further advice. In general, you need to stop Cumulus, edit the monthly log row containing the dodgy values, edit 'today.ini' and possibly other '.ini' files, looking up the logs indicated below that show the updates with previous high or low.
If the rogue measurement is discovered some days after it occured, then in many cases it will have affected your highs and lows for the current month, month-by-month, current year, and/or all-time. As your first step you should update the appropriate field in the row for the affected date in dayfile.txt. Once dayfile.txt is correct the Cumulus editors will allow you to:
- update the highs and lows in Alltime.ini by choosing all time records from the Edit menu. See Alltimelog.txt for current and previous values to help you know what rogue value to hunt for and know what the high/low value was before the rogue affected it.
- update the highs and lows in year.ini by choosing This year's records from the Edit menu.
- update the highs and lows in month.ini by choosing This month's records from the Edit menu. See Diags for current and previous values of high or low in the current month or the immediate preceding month if the rogue was recorded less than 10 days ago.
- update the highs and lows month-by-month in monthlyalltime.ini by choosing Monthly records from the Edit menu. Click the Help button for specific instructions on using Reset and the two Copy column header buttons in this Monthly Records (Highs and Lows) Editor to action all rows.
- Note in each of above 4 editing screens you can:
- see the currently stored extremes, and optionally Reset (row by row) to pre-editing value and timestamp.
- load the dayfile.txt to view extremes derived from those figures (after your correction of the rogue values) and
- optionally Copy (row by row) the logged values (and associated date/time information) into the relevant .ini file.
- click the Help button for detailed instructions on using The Records (Highs and Lows) Editors.
- store your revised figures by clicking OK (or abandon all your edits by clicking Cancel).
(Each of these screens is a text editor, and works best when at full screen).
- create the relevant monthly and/or annual NOAA style report by choosing NOAA Monthly Report or NOAA Annual Report from the View menu, then select the required period using the selectors. Click the Update Display button to see various statistics (including mean temperature) calculated. Generation of complete NOAA reports takes most information from dayfile.txt (based on rollover to rollover meteorological days), except average wind speed and dominant wind direction (both of these it calculates from the monthly log files) for period in question. Finally press Save button to store the new or amended report.
Ideally, you will subsequently try to edit the rogue data for the particular time it was logged; see Monthly_log_files#Correcting_any_logged_data_problems, but correcting the daily summary in dayfile.txt must always be the priority.
Using the daily summary log on your web-site
If you upload the log file to your web site then (with the help of JavaScript) you can read the log file to obtain information to show on a web page. You could have a web page that shows a today.htm like table for the last 7 days by combining reading Cumulus web tags with reading from the log file.
Search the Cumulus support forum to see (for example) how others extract information from dayfile.txt to display on their web page a set of fields similar to those shown for 'Yesterday.htm' web page for other dates in the past, such as one year ago.
If you use a script to read what is in the daily summary log file into a database table, or use the functionality in Cumulus MX to upload automatically to a database table, then see Daily_Summary article for information about ALL of the ways to show values from this database table.
Viewing summary figures for a month or period
To view a summary of dayfile.txt for a month, calendar year or selected period, use This month (choose any month, default is month from your computer system date), This year (choose any year, default is year from your computer system date), or This period (choose any start and end dates, default is yesterday calculated from your computer system date), within the View menu.
- Remember the daily summary log has its records based on rollover to rollover days.
- In all cases they exclude the today details that are not stored on dayfile.txt until the end of day rollover.
- If you use 9am or 10am rollover, and choose View This period between midnight and your 9am/10am rollover any day your latest meteorological day is the yesterday in terms of your computer system date that 'This period' tries to display as its default day, and the display will initially appear blank.
- If you use 9am or 10am rollover, and choose View This month before your 9am/10am rollover on the first day of a new calendar month your latest meteorological month is different to your computer system month 'This month' tries to display as its default month, and the display will initially appear blank.
Most of the displayed results are for observations in the daily summary log, but a few parameters are not in that log and are derived from the monthly logs (e.g. average wind speed) or the weather diary (e.g. count of days with snow lying).
- On the screen displayed after selecting This month, you can change the month and year required using the options at bottom left, click Update Display and the revised summary will be calculated.
- On the screen displayed after selecting This year, you can change the year required using the options at bottom left, click Update Display and the revised summary will be calculated.
- On the screen displayed after selecting This period, you can change the start date and end date then click Update Display to get the equivalent calculations displayed for part of a month or any other period.
Note differences between observation reports on View screens and those available as web tags.
- Date and time stamps:
- The day number shown on screen is the meteorological day (changing at rollover and that may be at midnight or 9am/10am) as that date appears in dayfile.txt;
- A time-stamp (with time and date) given in a web tag quotes a calendar date (always changing at midnight).
- Reported statistics example:
- The screen shows total number of dry or wet days in the month;
- The web tags report longest dry or wet period in the month.
List of fields in the file
The appropriate list of fields for your installed build is stored as dayfileheader.txt within the folder that contains your Cumulus executable.
Listed below is the field number (starting from zero to be consistent with index used for arrays in programming languages like JavaScript, plus spreadsheet column identifier) with description and cross-references to further explanation:
- 00 (A): Date as 2 figure day [separator] 2 figure month [separator] 2 figure year - the separator is that set in the windows system short date format (see setup)
- 01 (B): Highest wind gust
- 02 (C): Bearing of highest wind gust (integer)
- 03 (D): Time of highest wind gust
- 04 (E): Minimum temperature
- 05 (F): Time of minimum temperature
- 06 (G): Maximum temperature
- 07 (H): Time of maximum temperature
- 08 (I): Minimum sea level pressure
- 09 (J): Time of minimum pressure
- 10 (K): Maximum sea level pressure
- 11 (L): Time of maximum pressure
- 12 (M): Maximum rainfall rate
- 13 (N): Time of maximum rainfall rate
- 14 (O): Total rainfall for the day
(This point represents the minimum length of all records)
- 15 (P): Average temperature for the day
- 16 (Q): Total wind run
(The last two entries were added from v 1.8.9 build 907)
- 17 (R): Highest Average Wind Speed
- 18 (S): Time of Highest Avg. Wind speed
(Those two entries were added from v 1.9.0)
- 19 (T): Lowest humidity (integer)
- 20 (U): Time of lowest humidity
- 21 (V): Highest humidity (integer)
- 22 (W): Time of highest humidity
- 23 (X): Total evapotranspiration (Only valid for Davis stations, shows zero otherwise)
- 24 (Y): Total hours of sunshine (only valid if sunshine sensor connnected)
- 25 (Z): High Heat index
- 26 (AA): Time of high heat index
- 27 (AB): High Apparent temperature
- 28 (AC): Time of high apparent temperature
- 29 (AD): Low apparent temperature
- 30 (AE): Time of low apparent temperature
- 31 (AF): High hourly rain
- 32 (AG): Time of high hourly rain
- 33 (AH): Low wind chill
- 34 (AI): Time of low wind chill
(The last 16 entries were added in version 1.9.1)
- 35 (AJ): High dew point
- 36 (AK): Time of high dew point
- 37 (AL): Low dew point
- 38 (AM): Time of low dew point
(Last 4 entries added in version 1.9.2 beta build)
- 39 (AN): Today's dominant/average wind direction (integer)
- 40 (AO): Heating degree days
- 41 (AP): Cooling degree days
(These last three entries were added from 1.9.2 Build 1004)
Next, added in version 1.9.3 build 1036 (these only show valid values if appropriate sensors exist)
- 42 (AQ): High solar radiation
- 43 (AR): Time of high solar radiation
- 44 (AS): High UV Index
- 45 (AT): Time of high UV Index
Later added in version 3.6.0, 2 more derived values
- 46 (AU): High Feels Like temperature
- 47 (AV): Time of high feels like temperature
- 48 (AW): Low Feels Like temperature
- 49 (AX): Time of low feels like temperature
(Cumulus MX uses all fields as listed above)
Example of the file
An extract of a few lines of the dayfile.txt
01/08/11,19.3,61,10:22,12.5,06:58,23.8,14:49,1014.26,20:46,1018.83,09:28,0.0,00:00,0.0,17.8,21.6,4.6,10:44,36,14:14,86,01:56,3.56,8.9,23.8,14:49,23.1,14:50,12.3,06:59,0.0,00:00,12.5,06:58,11.3,00:16,6.9,14:34,354,2.0,1.5 02/08/11,16.1,20,16:55,14.7,06:45,24.2,13:54,1013.79,19:13,1015.65,11:14,0.0,00:00,0.0,18.9,13.7,8.0,15:55,42,20:42,85,06:50,2.79,4.9,24.2,13:54,24.3,13:55,15.1,06:40,0.0,00:00,14.7,06:45,14.8,11:59,7.0,21:09,57,1.0,1.7 03/08/11,14.5,36,17:23,14.9,05:50,24.6,14:46,1012.70,18:44,1015.99,08:34,0.0,00:00,0.0,19.4,17.2,4.8,16:04,50,14:38,79,07:04,3.05,5.8,24.6,14:46,25.4,14:47,15.0,05:50,0.0,00:00,14.9,05:50,14.2,20:01,8.9,00:16,32,0.8,1.9 04/08/11,17.7,16,15:43,14.1,06:20,25.3,15:06,1013.08,18:42,1015.31,08:28,0.0,00:00,0.0,20.2,19.4,8.1,14:12,52,18:20,92,06:55,3.30,9.1,25.3,15:06,26.8,14:55,14.9,06:20,0.0,00:00,14.1,06:20,15.8,14:55,12.5,06:25,36,1.0,2.9 05/08/11,16.1,32,12:52,14.2,06:12,22.2,14:07,1013.89,00:01,1016.36,09:43,0.0,00:00,0.0,18.6,21.6,5.2,13:00,62,15:57,87,06:11,3.30,8.4,22.2,14:07,23.5,14:10,14.8,07:19,0.0,00:00,14.2,06:12,15.4,10:33,12.0,06:03,34,0.9,1.3 06/08/11,16.1,309,11:15,14.3,05:29,22.4,17:12,1014.46,20:02,1016.97,10:38,0.0,00:00,0.0,18.4,19.2,5.5,16:21,55,13:33,92,05:20,2.79,7.9,22.4,17:12,23.3,18:17,15.1,06:09,0.0,00:00,14.3,05:29,14.2,18:12,10.9,10:38,32,1.1,1.3 07/08/11,17.7,342,13:24,12.9,05:47,24.1,14:53,1013.92,19:49,1016.43,09:36,0.0,00:00,0.0,18.4,19.1,6.3,14:06,48,12:45,89,05:36,3.30,9.0,24.1,14:53,24.6,15:48,13.3,05:47,0.0,00:00,12.9,05:47,14.6,15:52,10.7,11:33,11,1.6,1.7